Get Started with Soundtrap


Watch this video to learn how to:
- Create groups
- Add students
- Share assignments
To dive deeper, check out our Certified Soundtrap Educator Course created by Young Producers Group, our official curriculum partner
Add Students
Create Groups
In order to collaborate on a project or communicate within an EDU account, users must be in the same Soundtrap group. Teachers and students can be part of multiple groups and there is no limit to how many groups they can join.
Once you’ve created a group, you can
- Invite students to join your new group.
- Send a group message.
- Send a direct message to a specific member in the group.
- Delete the group or Rename the group.
Learn more
Import Students
Once you have created groups, you can add students and teachers. You will have multiple options available, depending on your preferences. To do so, click on the Add Students icon on the landing page or within a group.
You can choose to invite students by:
- sending an invitation code/link
- using a CSV file/ spreadsheet
- manually adding students and teachers.
- connecting your favorite Learning Management System (see above)
Assignments
Create Assignments
Creating an assignment in Soundtrap is simple! You can either create an assignment from your Projects tab or from within the Studio.

Once you’ve created an assignment, a folder with name and today’s date will be added to the list of your projects and your students’ work will be added to this folder once they’ve opened and saved the assignment.
Learn more
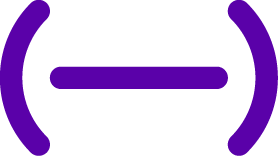 EDU Portal
EDU Portal


