¿Deseas obtener una licencia para tu clase/colegio o distrito y estás listo para comprarla? ¡Consulta precios! ¡Solo tendrás que elegir la opción que prefieres y seguir estos pasos!
Paga con tarjeta – Superfácil
Tarjeta de crédito o PayPal – Puedes comprar una subscripción a Soundtrap for Education utilizando tu tarjeta de crédito. Se puede hacer directamente a través del sitio web de Soundtrap EDU. Al realizar la compra, deberás haber iniciado sesión en tu cuenta de Soundtrap para así asegurarte de que la subscripción quede asociada a tu cuenta. Al pagar en línea mediante tarjeta de crédito o PayPal, también podrás introducir un número de pedido (si fuera necesario). Después de este paso, tu cuenta se actualizará inmediatamente y podrás acceder a ella sin problema siempre que quieras. Y sí, ¡el recibo de compra te llegará por correo electrónico!
Paga la factura mediante transferencia bancaria o cheque
Si prefieres pagar mediante orden de compra (PO)/Factura, por favor, asegúrate de que incluyes los siguientes datos relativos a tu colegio:
– Dirección de facturación y envío + número de teléfono.
– Dirección de correo electrónico de la persona responsable de recibir las facturas y el correo electrónico de la persona/profesor que será el propietario de la cuenta.
– Número total de asientos que te gustaría comprar o renovar.
– Formulario de exención de impuestos (si tu escuela está en Estados Unidos), el número de ROI si se encuentra dentro de la UE o el “momsregistreringsnummer” si tu escuela está ubicada en Suecia.
Formulario W9
A continuación, nos darás el número de pedido (PO), te enviaremos una factura que incluya dicho número y tu institución nos hará una transferencia bancaria o enviará un cheque a:
Soundtrap US Inc.
150 N. Michigan Ave. Suite 1950
Chicago, IL 60601
POR FAVOR, TEN EN CUENTA QUE… Si la factura no se paga conforme a las condiciones de pago de Soundtrap, la cuenta se suspenderá automáticamente.
[EDU] Ya eres usuario. Únete mediante enlace
Si ya tienes una cuenta de Soundtrap y quieres unirte a una cuenta EDU, deberás conseguir un código o enlace de tu profesor (o del propietario de la cuenta).
Una vez que tengas el ENLACE, sigue estos pasos.
Para conocer más detalles sobre la invitación mediante código, PULSA AQUÍ.
(El profesor/propietario conseguirá el código a través del panel Educación – Importar usuarios – Copiar ENLACE).
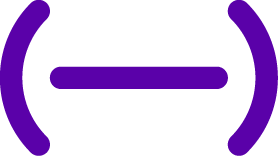 EDU Portal
EDU Portal